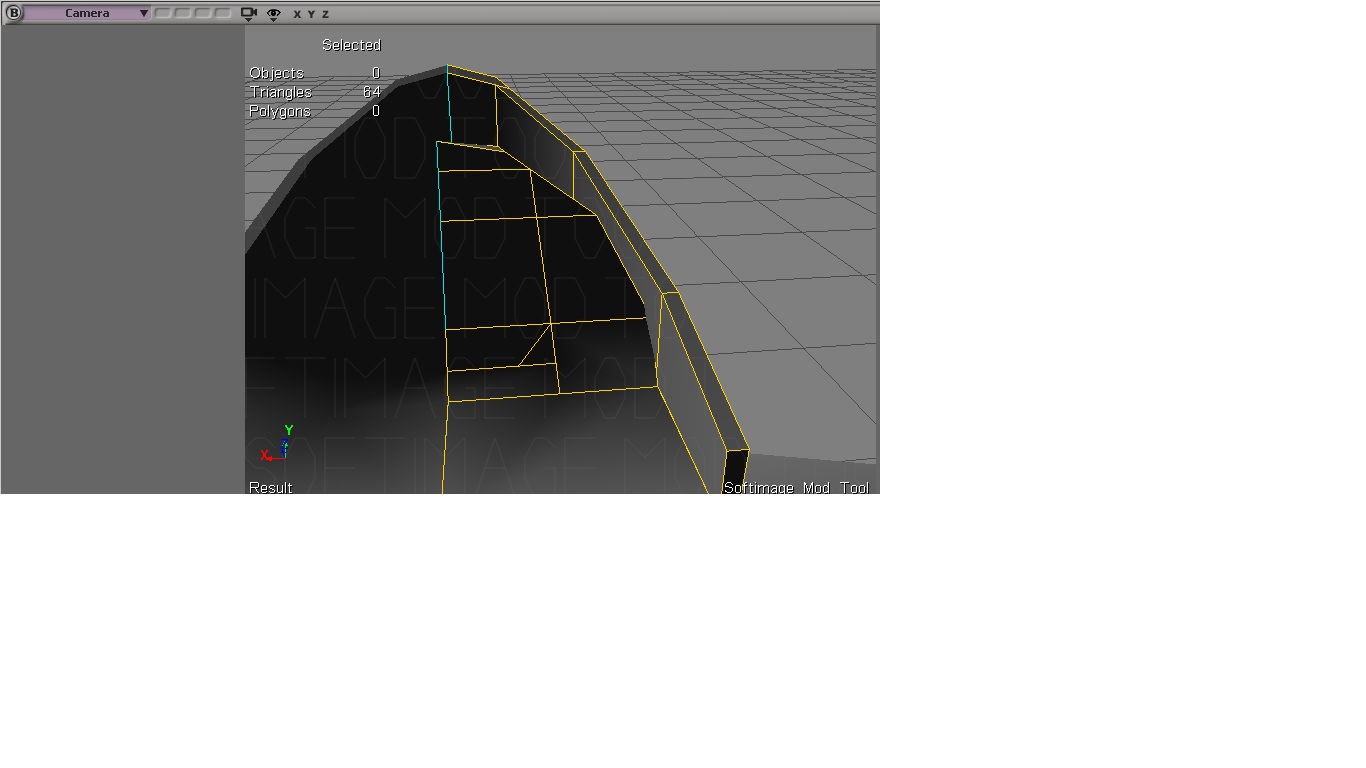So before we begin lets understand what our High Res model actually is. It is important to understand that High Resolution DOES NOT MEAN it is going to be a movie quality model, it is basically a higher quality model and by the end it will be compressed into a texture (normal map) that will display approximately where we want our texture to displace light. As an example if we had a polygon raised directly above another polygon you wont be able to tell that it has depth once its compressed, what we want to do is slightly taper our raised edges so when it compresses we get almost a bevelling effect.

I started out high resolution model the same way I started the other model, with a cylinder in the exact same place, then I selected all the top poly faces, duplicated them and scaled them down, then I raised them and repeated until I got the shape above prefectly lined up with our standard resolution model.

I then duplicated the top faces again scaled them down more to create the edge of the pod and then duplicated them again and moved them down along the Y axis to create the middle and floor of the pod.

I raised the back polys and welded the points together the exact same way I did for the standard resolution pod to make that back triangular section. then I selected all the polygons on the back of the pod and went to Model > Polymesh > slice polygons, to create an even number of edges to deform and smooth the pod. (notice my settings sliced along the Y axis, with 2 slices and 33% spacing between them to make it almost perfectly split into 3 poly faces.

I repeated the above process for the polygons along the side of the pod until I had roughly even spacing between my new poly faces and enough new edges that I could make a smooth surface out of the outside of the pod.

I began selecting those newly created edges and scaling them up (or down) to create a rounded surface, everything you see in the shape was done only with scaling (no translating was needed)

After I was comfortable with the shape of the outside of the Pod, I went to Model > Poly. Mesh > add edge tool and added edges at the front of the model to make the section where that weird black wavy strip on the pod is.

After I felt I had enough edges I simply selected the polygon faces I wanted to move inwards with the raycast polygon tool, and duplicated them. I then scaled them to be smaller along the X, Y and Z axis to move them inwards while also leaving a small bevel look on the inside so our normal map deforms the light more prominently.

Next I modelled and scaled the seats the exact same way as I did with the standard resolution model, and scaled them to exactly match the position of the standard model. I then added a few extra edges using the add edge tool for where I wanted the seat cushions to go upward.

I then duplicated the poly faces I wanted to use for the cushions and scaled them down to give a more rounded appearance. I added new edges to give a sort of “paddle” shape to the middle of each cushion for a butt groove, then duplicated those faces, scaled them down and then translated them down until I was happy with their shape. I repeated this process another two times for the remaining cushions.

Here you can see our completed cushions.

Next for the back panels in between the seats and the bottom of the seats I simply used the slice polygon tool, sliced each panel into 14 equal pieces, and then selected every second polygon face, so I could get those nice grooves and gaps. Once selected I simply scaled the up to give the nice indented look you see above.

Using the same steps above, I sliced the polygons on the other side of the seats to make the pods inner lights, duplicated every second face and scaled them up to create more indents.

flipping around to the bottom side of the pod, I did the bottom the exact same way I modeled the standard resolution, but I made the sphre on the bottom with an extra set of polygons. I then selected the circle around them and selected my polygons in a Y shape, duplicated them and translated them down along the Y axis to create the bottom of the pod (we only really see this in the movie when palpatine and yoda play dodge ball.

Finally for the plastic in the middle I just used a cylinder texture projection on that one small part of the outer pod and went render > texture > image and selected a greyscale of the image.

At the bottom of the texture properties pop up that comes up when you assign your image I simply used the check box to enable bump mapping and set the factor to 10 (this will make it so when we start baking our normal map the bumpmap will be baked as well).

Finally with the STANDARD RESOLUTION model selected I went into Render > Property > Ultimapper.

Inside ultimapper I set my path (where I want the images to be exported to). I then set my high resolution source and picked the model I made in this section. Set my type to targa, my resolution to 1024, quality to highest, and checked the boxed for ambient occlusion, depth and normal in tangent space. (normal in tangent space will give us our baked normal map. Depth map is not needed but I use it as a guide when im making my textures, Ambient Occlusion I use to make my textures in XSI). After selecting my settings I simply clicked computer so XSI knows how far we are from the low res surface and then clicked generate at the top to make my maps.

Using my depth map as a stencil I created this really crappy looking texture, I just wanted to basically get the colors we needed for the model in this, It did not have to be shaded or fancy by any means as XSI will do the work for us.

Next inside of my material settings (I named my material GSC_POD_1 and simply clicked edit inside the XSIZETOOLS manage materials section) I clicked on the little grey plug icon to the left of where it says AMBIENT and clicked Blend With > Image and selected my newly baked AMBOCC (ambient occlusion). I also clicked the Diffuse plug (the red one) and at the bottom enabled bump mapping, next to where it says Factor on the bump map I clicked the plug and selected a greyscale copy of the normal map we just baked. After selecting that image I clicked bump on that images properties as well and kept the scale at 5. (This is so render map will export more depth in our texture.

Finally I went Render > Properties > Rendermap, set my format X resolution to my textures resolution (1024), set super sampling to 2, selected my standard resolution pods texture projection, set my format to .TGA, set my export file path and then simply clicked Regenerate.

After clicking regenerate this is what XSI made out of our old boring flat texture. after adding ambocc and some bum mapping.

And of course how our texture looks when applied to the standard resolution model.

I created a new material for the pod and assigned it to the pod (to save time on unplugging all the textures we used) I made it render type 28 (bump/specular) copied my normal map to my mod folder, and named it cgs_pod_diffuse_1_bump.tga and set that as texture1 in my ZE flags.

Finally with part 1 of our outer pod finished I exported and placed it in game.

And how the outside of our pod looks in game.
That wraps up this section, in part 3 we will be finishing the high resolution of the cylinders on the sides of the pods, we will also model the high res and textures for the pods consoles.